Die Webseite mit Bildern deiner mega Unterkunft beim nächsten Traumurlaub, die Fotogalerie einer fancy Kunstausstellung, Produktbilder deines nächsten coolen Gadgets… es gibt so viele Gelegenheiten, bei denen es unglaublich praktisch wäre, alle Bilder einer in Safari angezeigten Webseite auf einfache Weise zu speichern.
Look no further!
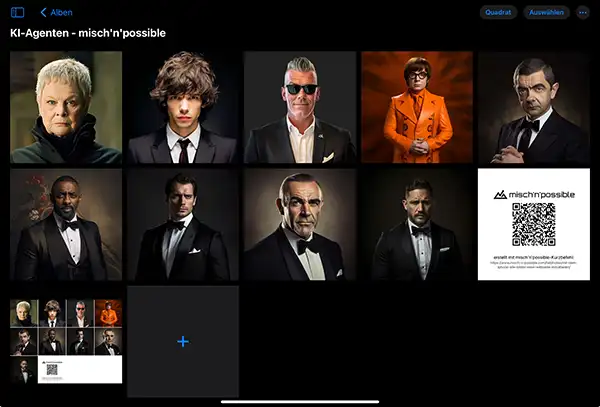
Apple stellt fortgeschrittenen Usern mit den Kurzbefehlen ein mächtiges Werkzeug zur Funktionserweiterung zur Verfügung. Diese Field Note ist der Start einer Reihe von spannenden Hacks, die die tägliche Verwendung von iPhone, iPad, Mac und Apple Watch einfacher machen oder einfach nur eine unterhaltsame Spielerei sind.
Mit iPhone oder iPad alle Bilder einer Webseite extrahieren
Dein iPhone oder iPad kann diese coole Funktion nutzen, vorausgesetzt es handelt sich nicht um ein veraltetes Modell. Alles was es dafür braucht ist ein entsprechend geskripteter Kurzbefehl – und diesen findest du als Download fertig zur Verwendung auf deinem iPhone, iPad oder Mac am Ende dieses Beitrags.
Der Kurzbefehl
Der Kurzbefehl richtet sich als Menüpunkt in der „Teilen“-Funktion ein.
- Wenn die gewünschte Seite im Browser angezeigt wird, drückst du also auf das Teilen-Symbol.
- In der folgenden Liste an Aktionen scrollst du ganz nach unten und siehst dort den Eintrag „Bilder dieser Seite extrahieren“, den du auswählen kannst.
Optional: Wenn du diese Aktion häufiger nutzt, kannst du sie zu den Favoriten hinzufügen, damit sie im Aktions-Menü des Teilen-Symbols mit zuoberst angezeigt wird.
- Scrolle dazu in der Liste der Aktionen ganz nach unten, bis du am Ende den Link „Aktionen bearbeiten …“ siehst.
- Auf der nun folgenden Übersicht der Aktionen scrollst du nach unten zum Bereich „Weitere Optionen“ und drückst dort neben dem Eintrag „Bilder dieser Seite extrahieren“ links auf das grüne Plus-Symbol.
- Die Aktion ist nun oben in den Favoriten vorhanden. Die Reihenfolge der Anzeige kannst du durch verschieben mit dem Hamburger-Symbol (drei waagerechte Linien) deinem Bedarf entsprechend anpassen.
Was der Kurzbefehl kann
Beim Ausführen der Aktion „Bilder extrahieren“ kannst du aus vier Methoden wählen, was der Befehl mit den extrahierten Fotos machen soll.
Option 1: .zip-Archiv erstellen
Diese Auswahl erstellt eine komprimierte .zip-Datei, welche die extrahierten Bilder enthält. Du kannst auswählen, wo du das Archiv speichern möchtest.
Option 2: Im Album speichern
Diese Option ist etwas komplexer und bietet einen zusätzlichen Bonus!
- Der Kurzbefehl erstellt ein neues Album in deiner Foto-App. Das Album erhält den Titel der Webseite, von der du die Bilder extrahiert hast.
- Die extrahierten Bilder werden in diesem neuen Album gespeichert. Natürlich siehst du die Bilder auch in der Mediathek mit der Übersicht aller Fotos.
- BONUS! Das Skript erstellt zusätzlich eine Collage aller extrahierten Bilder und speichert diese ebenfalls im neu generierten Album. Je nach Art und Umfang liefert das ein mehr oder weniger sinnvolles Resultat.
Option 3: Teilen
Diese Auswahl ruft die „Teilen“-Funktion auf. Du kannst auswählen, mit welchen Personen, Apps oder sonstigen Anwendungen du die extrahierten Bilder speichern möchtest.
Diese Option bietet im „Teilen“-Interface ebenfalls die Möglichkeit, die extrahierten Bilder in deiner Foto-Mediathek zu speichern, legt dabei jedoch kein eigenes Album an.
Option 4: Nur anzeigen, individuell entscheiden
Diese Variante zeigt dir die Bilder einzeln im Vollbildmodus an. Du kannst durch Wischen zum nächsten bzw. vorherigen Bild wechseln und entscheiden, was du mit dem jeweiligen Bild machen möchtest.
Was der Kurzbefehl (noch) nicht kann
Zur Vermeidung von Missverständnissen und Frustration
Dieser Kurzbefehl kann nicht alle Bilder einer ganzen Website extrahieren, sondern nur die Bilder der gerade angezeigten Seite.
Das Skript folgt keinen Links auf der Seite. Wenn du z.B. eine Galerie mit Bild-Vorschauen in Thumbnail-Grösse siehst, lädt der Kurzbefehl auch nur diese Vorschauen herunter.
Fehlende Bilder?
Technisch bedingt werden manche Bilder nicht extrahiert. Dies betrifft vor allem
- Bilder, die in den Stildefinitionen der Page als Hintergrundbild für einen Layer oder andere Seitenelemente definiert werden
- Bilder, die auf der Seite mit der „lazy loading“-Methode geladen werden. Hierbei sind Bilder erst verfügbar, wenn Sie z.B. durch Scrollen in den sichtbaren Bereich des Browsers gelangen.
- Zur Vermeidung von Datenmüll müssen die Bilder folgende Voraussetzungen erfüllen:
- mindestens 40 Pixel breit
- Datei grösser als 15 KB
- maximal 100 Bilder
Download
Ausprobieren? Here you go!
Rufe diese Seite auf deinem iPhone, iPad oder Mac auf, um diesen Kurzbefehl zu verwenden.
Installation
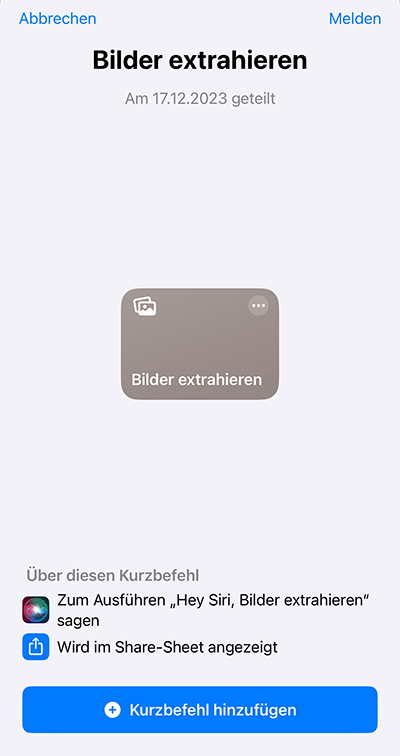
Durch Laden und Ausführen der Datei auf deinem iPhone, iPad oder Mac fügst du die „Bilder extrahieren“-Erweiterung deiner Kurzbefehle-App hinzu.
Dort siehst du alle Aktionen des Kurzbefehls und hast damit volle Transparenz, was genau geschieht.
Mit Hinzufügen zu deinen Kurzbefehlen wird die Erweiterung auf allen deinen Mobilgeräten verfügbar, die mit deinem iCloud-Konto verknüpft sind.
Testen
Zum Testen des Kurzbefehls kannst du gerne die Galerie der m’n’p-KI-Agenten verwenden:
https://www.misch-n-possible.com/ki-agenten
Rufe die Seite auf und probiere deinen neuen Kurzbefehl gleich aus!
Bei der ersten Anwendung fragt der Kurzbefehl möglicherweise nach diversen Berechtigungen. Wenn du die Fragen mit „Immer erlauben“ beantwortest, hast du in Zukunft Ruhe davor.
Feedback
Gefällt dir dieser Kurzbefehl? Dann freue ich mich über deinen Kommentar!
Schreib mir gerne, was gut funktioniert hat und was nicht, welche Extrahierungs-Option dir am besten gefällt und vielleicht auch, wofür du diesen Kurzbefehl einsetzt. Ich bin gespannt auf die Anwendungsbereiche! :)

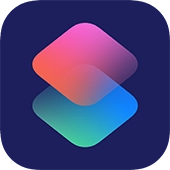
Kommentare
3 Antworten zu „Mit dem iPhone alle Bilder einer Webseite extrahieren“
Haha, super cool, vielen Dank!
Wäre noch super, wenn der Kurzbefehl auch verlinkte Bilder und Hintergrundbilder herunterlädt :)
Gern geschehen! ;)
Verlinkte Bilder und Backgrounds herunterladen ist tatsächlich auf der Todo-Liste und kommt in einer „Pro“-Version des Kurzbefehls. :)
Nice! Vielen Dank für die schnelle Antwort. 🙌